ConoHa WINGの簡単セットアップに失敗していませんか?
私も原因不明ですが、簡単セットアップに失敗しました。
 まき
まき簡単セットアップに失敗しちゃった!どうすればいいの?
この記事では、ConoHa WINGへ手動でWordPressをインストールする方法を解説します。



レンタルサーバーを初めて聞いたレベルの初心者だけど、何とかなったよ!
ブログ初心者にいろいろなサイトでおすすめされていたConoHa WING
ConoHa WINGは安くて立ち上げが楽ということでブログ初心者にお勧めされていたので、さっそくConoHa WINGに申し込み、WordPressかんたんインストールを使用しました。
WordPressかんたんインストール失敗
ConoHaコントロールパネルで失敗しましたと赤い文字が。
何が?何を失敗したの!?
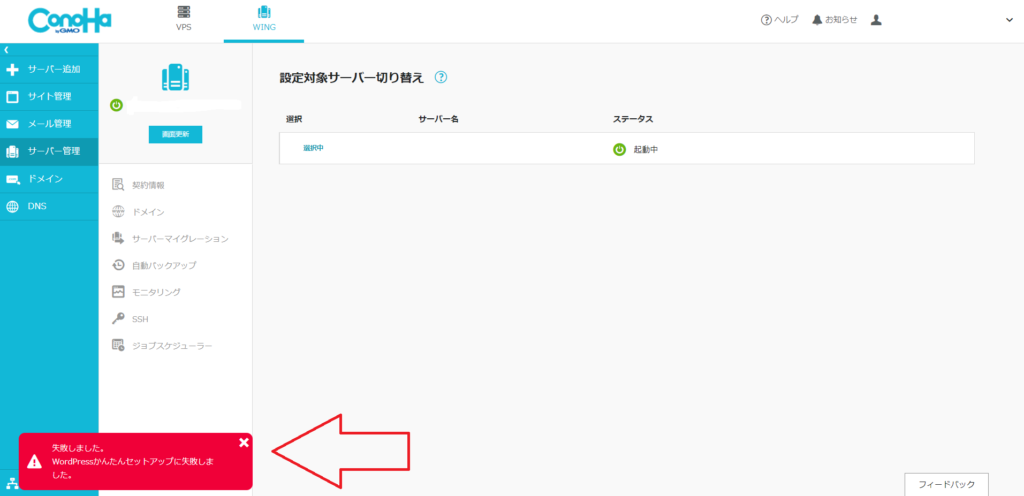
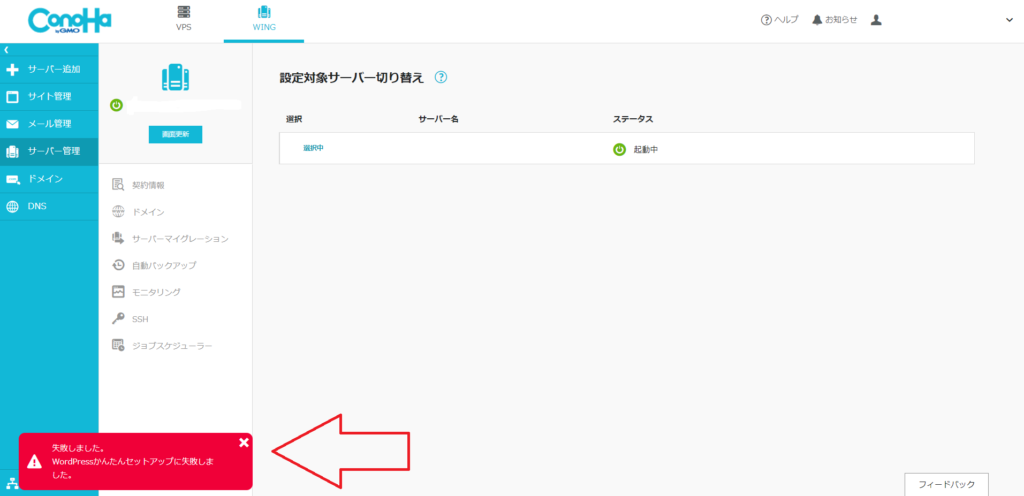
「ちゃんと書かれている通りにやったのに何でなの!?」となりましたがこうなったら仕方ありません、自分で調べてやるしかありません。
30分で終わるという触れ込みでしたが、色々調べて2時間くらいかかりました。
WordPressかんたんインストールでやってくれることは3点あるみたいです。
- 「ドメインをとる」
- 「ドメインとサーバーを紐付ける」
- 「ワードプレスをインストールする」
上から順番に見ていきます。
ドメインをとる チェック
ConoHaコントロールパネルで左の①ドメインをクリックするとドメインリストが出てきて、自分で設定したドメイン(②部分)が運用中だったので、ここは大丈夫そうでした。
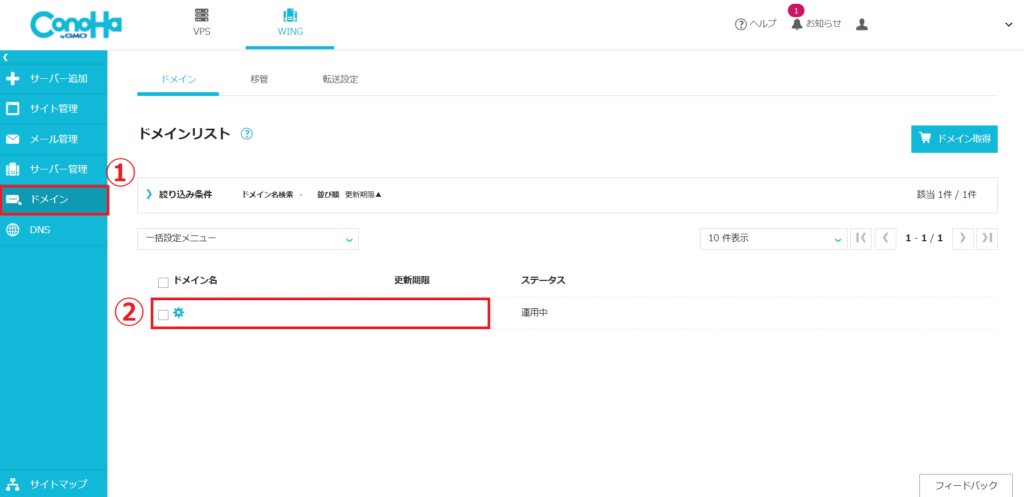
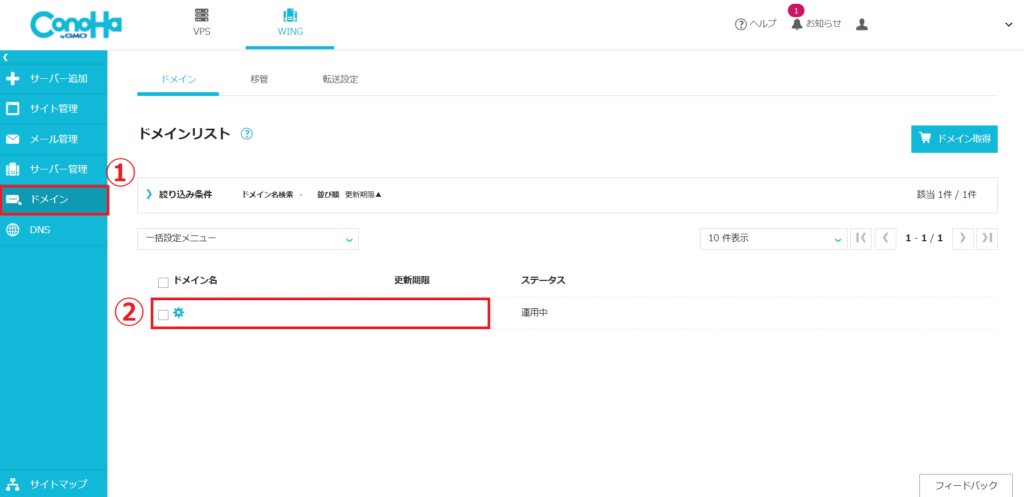
ドメインとサーバーを紐付ける チェック
ConoHaコントロールパネルで左の①サーバー管理をクリックして、次にドメイン(②部分)をクリックすると、先ほどの自分で設定したドメイン(③部分)が稼働中だったので、ここも大丈夫そうでした。
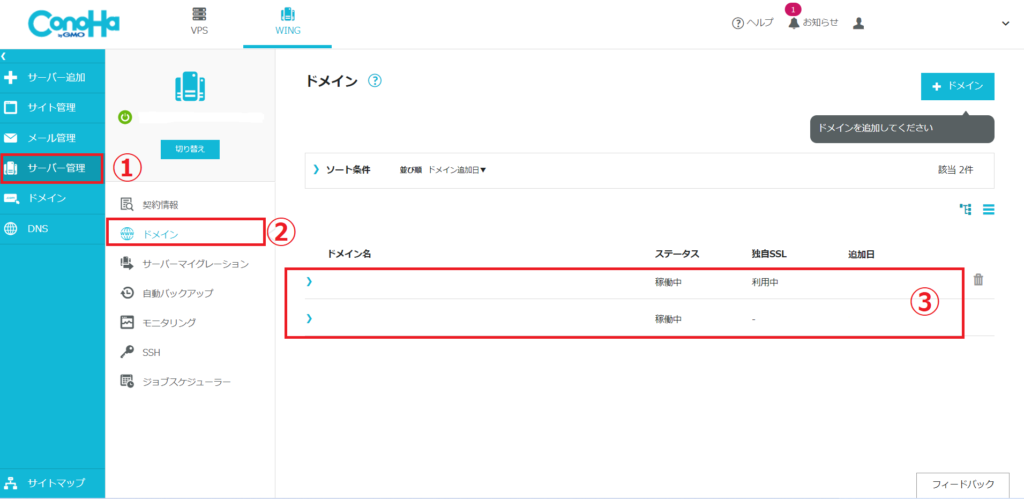
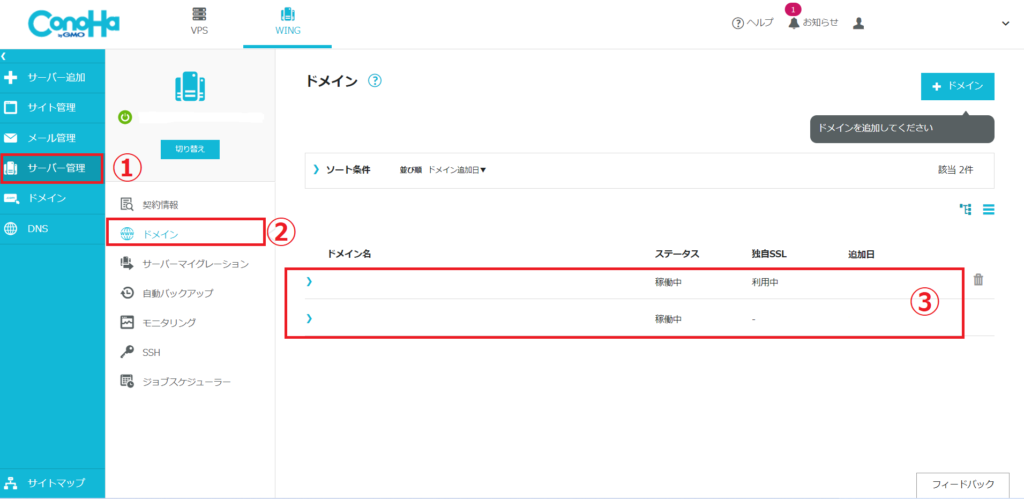
ワードプレスをインストールする チェック
ConoHaコントロールパネルで左の①サイト管理をクリックして、次にサイト設定(②部分)をクリックすると、WordPressの下のところに(③部分)自分のサイトが記載されているはずですが、ここがありませんでした。(画像は成功しているパターンのものです。)
ということで、この部分を設定していきます。
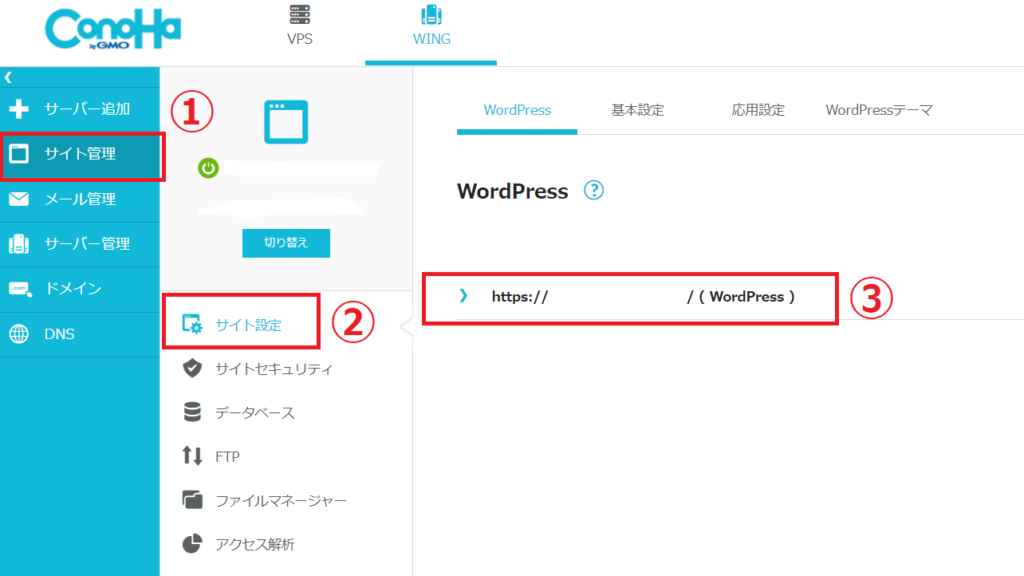
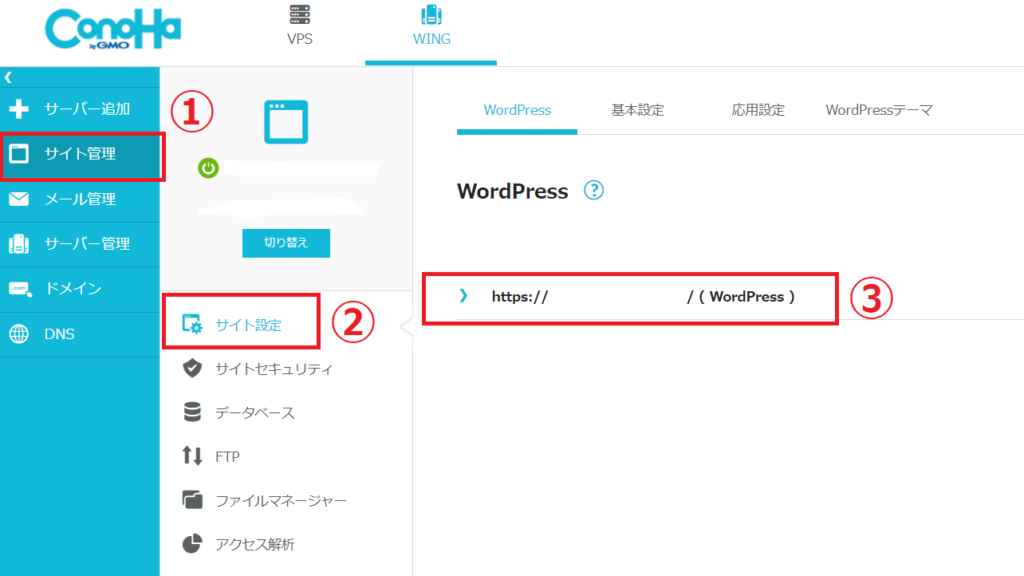
ワードプレスをインストールする
サイト管理>サイト設定>WordPressの画面まで行ったら、画面右上の「+WordPress」をクリックします。
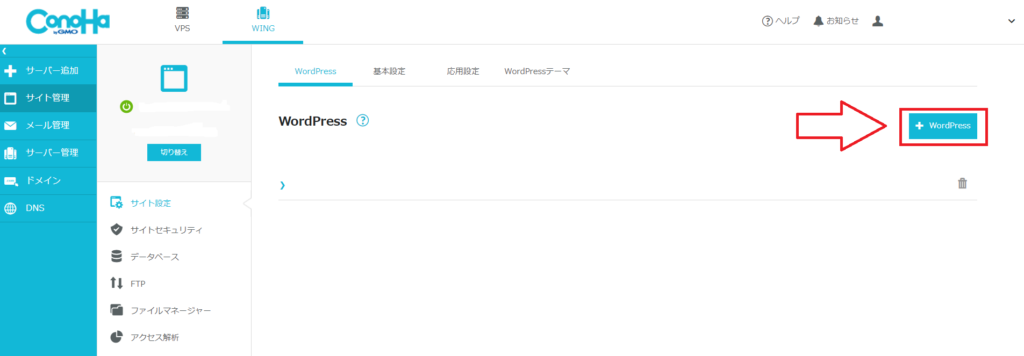
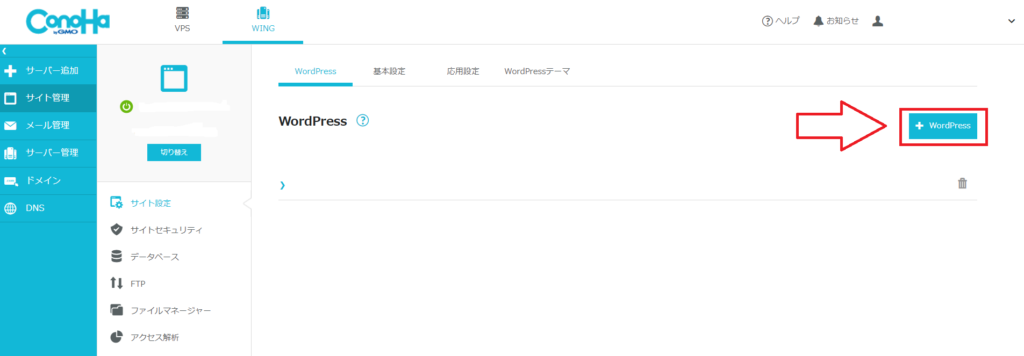
そうするとこんな画面が出てくるので、設定していきます。
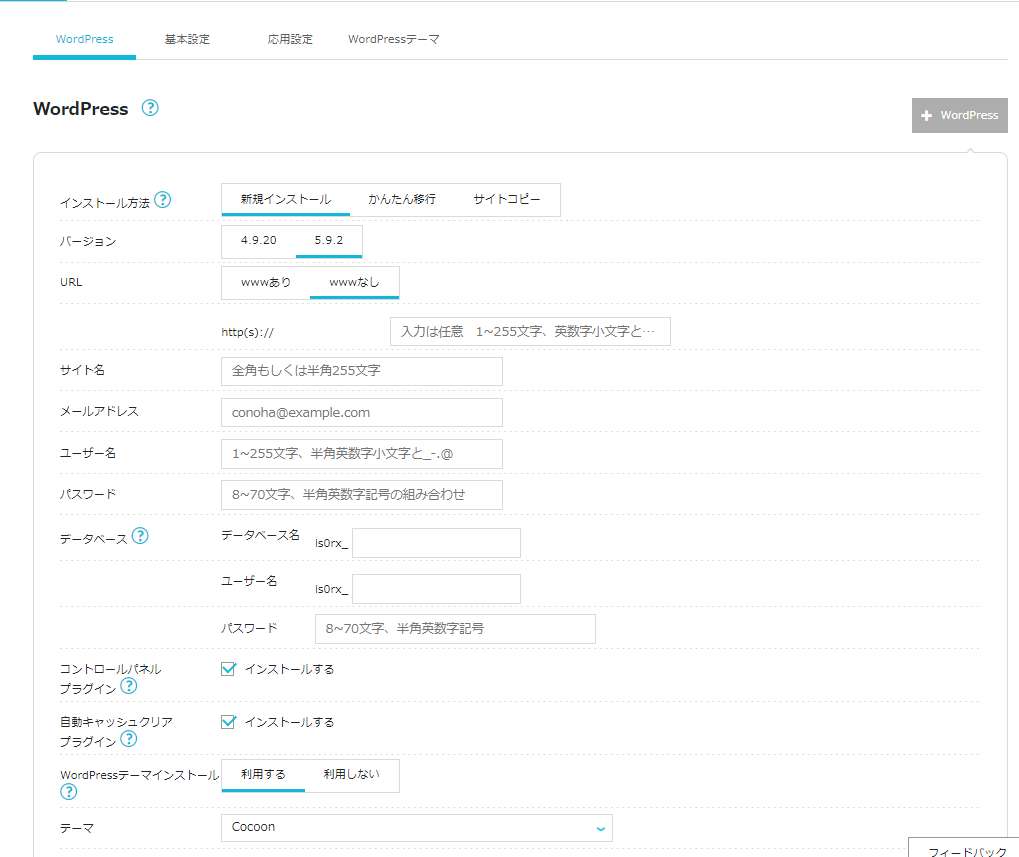
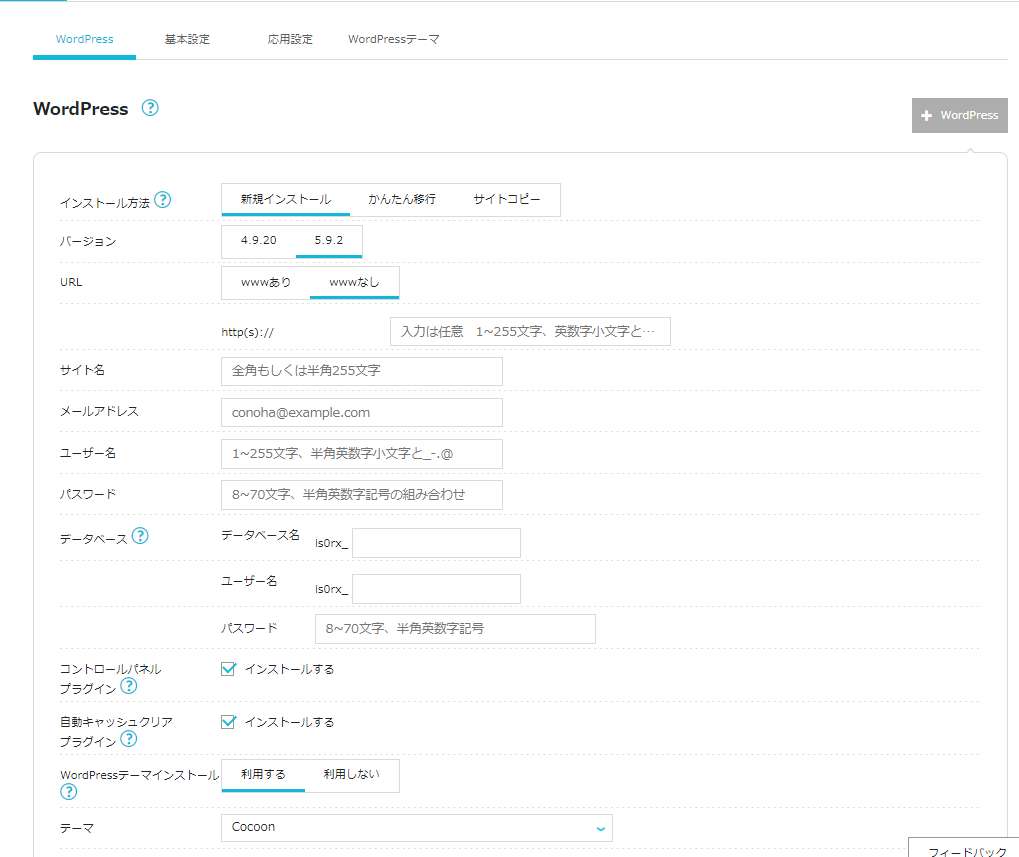
インストール方法:新規インストール
バージョン:右のほうが新しいバージョンなので私はそちらを選びました。
URL:どっちでもいいです。私はwwwなしにしました。
サイト名、メールアドレス、ユーザー名、パスワード:メールアドレスは受信できるもの。その他は好きに設定しました。
データベース:入力されているものをそのまま利用しました。
コントロールパネルプラグイン:インストールする
WordPressテーマインストール:利用する
テーマ:Cocoon サイトを作った後に変更可能でした。
ここまで来たら「保存」して待機!
しばらく放っておくとできると思います。
簡単セットアップが全く簡単じゃなかった
なぜ失敗したのかいまだに謎ですが、ちょっと苦労したけどド素人でも設定できました。
楽しいブログ活動をしていきましょう!!

